Руководство пользователя программно-аппаратного комплекса визуализации [ПАКВ]
Руководство пользователя программно-аппаратного комплекса визуализации [ПАКВ]

Запуск голографического стола
Запуск голографического стола состоит из двух этапов: включения оборудования, а также загрузки и запуска программной части.
1. Для включения оборудования нажмите кнопку включения стола (12).
Светодиодный индикатор работы стола (4) загорится.
2. Дождитесь загрузки операционной системы Windows.
Светодиодный индикатор работы стола (4) загорится.
2. Дождитесь загрузки операционной системы Windows.
3. После загрузки операционной системы автоматически будет произведен запуск программных модулей для демонстрации 3D-сцены.
4. Включите очки для просмотра стерео, нажав кнопку (16) и маркеры на очках (18) (см. «Включение очков»).
4. Включите очки для просмотра стерео, нажав кнопку (16) и маркеры на очках (18) (см. «Включение очков»).
Включение очков
Перед совершением действий по включению очков, запустите 3D-сцену.
1. Включение маркеров на очках.
Для включения маркеров (14) на очках, на каждом из маркеров один раз нажмите кнопку включения маркера (18).
Светодиодные индикаторы (19) загорятся синим цветом. Если светодиодные индикаторы моргают, необходимо поставить очки на зарядку.
После включения обоих маркеров, переместите очки относительно экрана. Изображение на экране должно перестроиться.
2. Включение очков для просмотра стерео.
Включите очки для просмотра стерео, нажав кнопку (16) и каждый из маркеров на очках (18).
После включения стерео изображение в очках перестанет двоиться. Если этого не происходит,
проверьте зарядку очков. При необходимости зарядите очки через разъем (17).
1. Включение маркеров на очках.
Для включения маркеров (14) на очках, на каждом из маркеров один раз нажмите кнопку включения маркера (18).
Светодиодные индикаторы (19) загорятся синим цветом. Если светодиодные индикаторы моргают, необходимо поставить очки на зарядку.
После включения обоих маркеров, переместите очки относительно экрана. Изображение на экране должно перестроиться.
2. Включение очков для просмотра стерео.
Включите очки для просмотра стерео, нажав кнопку (16) и каждый из маркеров на очках (18).
После включения стерео изображение в очках перестанет двоиться. Если этого не происходит,
проверьте зарядку очков. При необходимости зарядите очки через разъем (17).

В случае, если все компоненты комплекса функционируют нормально, работа комплекса будет выглядеть следующим образом:
• на экране отображается 3D-сцена
• изображение перестраивается при перемещении очков относительно экрана
• при просмотре 3D-сцены через очки изображение не двоится
• на экране отображается 3D-сцена
• изображение перестраивается при перемещении очков относительно экрана
• при просмотре 3D-сцены через очки изображение не двоится
Ручной запуск программных модулей
Ручной запуск программных модулей производится в следующей последовательности:
Остановка 3D-сцены
Для остановки 3D-сцены нажмите клавишу ESC или ALT+X на клавиатуре. После закрытия 3D-сцены на экране появится рабочий стол Windows.
1. Запуск программы StatesManager на рабочем столе. Перед запуском программы, убедитесь, что программа StatesManager уже не запущена.
2. Запуск 3D-сцены с рабочего стола.
2. Запуск 3D-сцены с рабочего стола.
Перезапуск системы
1. Произведите процедуру выключения голографического стола. Дождитесь выключения светодиодного индикатора (4).
2. Произведите процедуру запуска голографического стола.
2. Произведите процедуру запуска голографического стола.
Выключение голографического стола
1. Для выключения голографического стола нажмите кнопку включения (12). При этом 3D-сцена закроется.
2. Дождитесь выключения операционной системы Windows. Светодиодный индикатор погаснет.
3. Выключите маркеры очков (18).
2. Дождитесь выключения операционной системы Windows. Светодиодный индикатор погаснет.
3. Выключите маркеры очков (18).
Выключение очков
Для выключения очков на каждом из маркеров один раз нажмите кнопку (18). Светодиодные индикаторы (19) погаснут.
Зарядка маркеров и очков
Расчетное время непрерывной работы маркеров без подзарядки составляет 1 час. Если в процессе работы маркеров индикаторы (19) начинают моргать или гаснут,
необходимо поставить маркеры на очках на зарядку. Для зарядки маркеров используется провод USB-Micro USB.
Перед зарядкой убедитесь в том, что маркеры выключены, световой индикатор (19) не горит.
Для каждого маркера подключите провод Micro-USB к разъему (15). Световой индикатор (19) загорится красным.
После полной зарядки маркера, световой индикатор (19) погаснет. Не следует использовать маркеры в процессе зарядки.
Для зарядки 3D очков подключите их в разъём (17).
необходимо поставить маркеры на очках на зарядку. Для зарядки маркеров используется провод USB-Micro USB.
Перед зарядкой убедитесь в том, что маркеры выключены, световой индикатор (19) не горит.
Для каждого маркера подключите провод Micro-USB к разъему (15). Световой индикатор (19) загорится красным.
После полной зарядки маркера, световой индикатор (19) погаснет. Не следует использовать маркеры в процессе зарядки.
Для зарядки 3D очков подключите их в разъём (17).
NettleLeap — модуль управления жестами
NettleLeap — физический модуль, монтируемый дополнительно к голографическому столу NettleBox (дополнительная опция)
Модуль позволяет осуществлять интерактивное управление 3D-голограммой руками в воздухе. Сверху на NettleLeap глянцевая чёрная поверхность (21), под которой спрятаны три инфракрасных светодиода (22) и две камеры, которые образуют рабочую область над устройством и отслеживают движения ваших рук.
Модуль позволяет осуществлять интерактивное управление 3D-голограммой руками в воздухе. Сверху на NettleLeap глянцевая чёрная поверхность (21), под которой спрятаны три инфракрасных светодиода (22) и две камеры, которые образуют рабочую область над устройством и отслеживают движения ваших рук.

Установка NettleLeap
Подключите магнитной пластиной (20) NettleLeap (модуль управления жестами) к креплению на NettleBox. Три инфракрасных светодиода на глянцевой черной поверхности (21) загорятся красным и проинформируют о работе устройства. NettleLeap готов к работе.
Настройки NettleLeap
Подключите магнитной пластиной (20) NettleLeap (модуль управления жестами) к креплению на NettleBox. Три инфракрасных светодиода на глянцевой черной поверхности (21) загорятся красным и проинформируют о работе устройства. NettleLeap готов к работе.

Проверьте настройки, перейдите в «Settings». Проверьте, чтобы в настройках были отмечены галочками пункты Allow Images и Launch on Startup
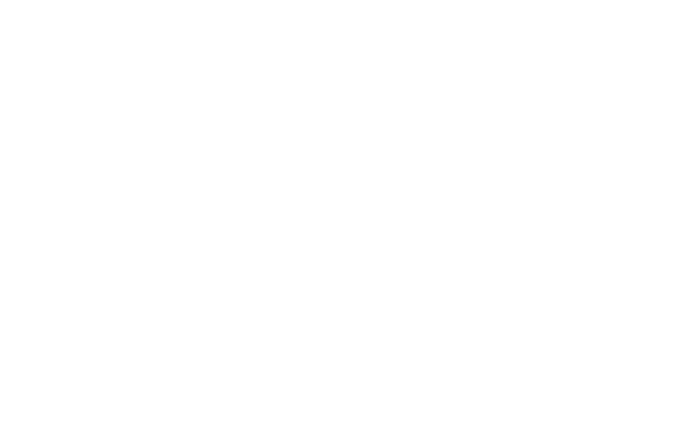
В случае очень плохого трекинга проблема может быть в неправильной ориентации устройства. Для проверки откройте «Visualizer». Если на изображении вы расположены головой к низу экрана (рисунок 2), то измените ориентацию устройства, нажав «Reverse Orientation» в настройках.

Управление
В приложении на управляющем планшете нажмите кнопку «Управление жестами». После этого активируется NettleLeap. На NettleBox в левом нижнем углу появится надпись «NettleLeap». Теперь вам понадобятся только собственные руки для управления сценой. Вытяните левую руку перед собой и используйте базовые жесты для управления сценой.

Базовые жесты
Указательный и большой палец - выбор элементов управления в интерфейсе на NettleBox
Зажатая рука в кулак - перемещение по сцене.
Разжать кулак - сброс управления.
Зажатая рука в кулак - перемещение по сцене.
Разжать кулак - сброс управления.
Графическая станция для подключения дополнительного экрана
Дополнительная опция.
Графическая станция транслирует вид виртуальной сцены NettleBox, воспринимаемой зрителем в очках. В качестве дополнительного экрана может выступать любой телевизор/проектор, имеющий вход HDMI.
Графическая станция транслирует вид виртуальной сцены NettleBox, воспринимаемой зрителем в очках. В качестве дополнительного экрана может выступать любой телевизор/проектор, имеющий вход HDMI.
- Голографический стол NettleBox.
- Графическая станция.
- TV панель.

Устранение неполадок
Изображение на экране двоится.
Убедитесь в том, что очки для просмотра стерео включены и заряжены.
Убедитесь в том, что ИК-излучатель (4) не закрыт посторонними предметами.
Убедитесь в том, что очки для просмотра стерео включены и заряжены.
Убедитесь в том, что ИК-излучатель (4) не закрыт посторонними предметами.
Геометрия объектов искажается (объекты заваливаются набок).
Убедитесь в том, что маркеры включены и заряжены.
Убедитесь в том, что маркеры включены и заряжены.
При просмотре 3D-сцены изображение сильно дрожит.
Убедитесь в том, что в помещении не включены посторонние источники света и не попадают прямые солнечные лучи.
Убедитесь в том, что в помещении не включены посторонние источники света и не попадают прямые солнечные лучи.
После загрузки операционной системы не произошёл автоматический запуск 3D-сцены.
Произведите ручной запуск программных модулей.
Произведите ручной запуск программных модулей.
Touchpad на клавиатуре не реагирует на действия пользователя.
При отсутствии действий со стороны пользователя клавиатура переходит в спящий режим. Для того, чтобы вывести клавиатуру из спящего режима, нажмите на клавиатуре любую клавишу.
Убедитесь в том, что на клавиатуре переключатель включения/выключения находится в положении включения.
При отсутствии действий со стороны пользователя клавиатура переходит в спящий режим. Для того, чтобы вывести клавиатуру из спящего режима, нажмите на клавиатуре любую клавишу.
Убедитесь в том, что на клавиатуре переключатель включения/выключения находится в положении включения.
Изображение не перестраивается при перемещении очков относительно экрана.
Убедитесь в том, что маркеры на очках включены. Если после нажатия кнопки (18) светодиодные индикаторы (19) не загораются или начинают моргать, поставьте очки на зарядку. Если светодиодные индикаторы (19) горят, но изображение не перестраивается, закройте 3D-сцену и убедитесь в том, что приложение StatesManager запущено. Если приложение StatesManager не запущено, запустите его и после этого запустите 3D-сцену.
Убедитесь в том, что в помещении не включены посторонние источники света и не попадают прямые солнечные лучи.
Если указанные действия не помогают, произведите перезапуск системы и после этого проведите проверку работоспособности.
Убедитесь в том, что маркеры на очках включены. Если после нажатия кнопки (18) светодиодные индикаторы (19) не загораются или начинают моргать, поставьте очки на зарядку. Если светодиодные индикаторы (19) горят, но изображение не перестраивается, закройте 3D-сцену и убедитесь в том, что приложение StatesManager запущено. Если приложение StatesManager не запущено, запустите его и после этого запустите 3D-сцену.
Убедитесь в том, что в помещении не включены посторонние источники света и не попадают прямые солнечные лучи.
Если указанные действия не помогают, произведите перезапуск системы и после этого проведите проверку работоспособности.
Если вы не можете справиться с неполадкой, обратитесь в техническую поддержку:
support@nttl.ru
+7 (495) 004-47-32
support@nttl.ru
+7 (495) 004-47-32
Комплект поставки

Экранный блок

Системный блок

Специализированные очки с маркерами (2 шт.)

Комплект проводов для зарядки специализированных очков и маркеров

Беспроводная клавиатура

Управляющий планшет

Графическая станция для дополнительного экрана

Модуль управления жестами (NettleLeap)

Транспортировочные кофры


